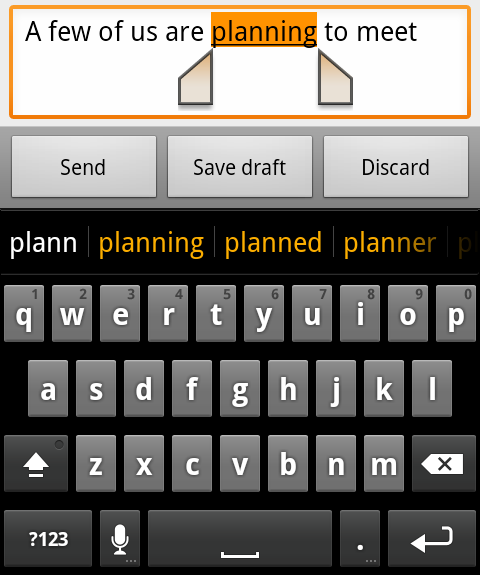Mobilepoint等(WiFi接続bのみ)
本当に通信費を安くしたいなら、常時接続ではありませんが、WiFiだけで利用するというのが一つの解決策です。WiFiスポットを探す手間は必要ですが、複数のWiFi契約をしても月に1000円以下で収まります。しかし、問題は利用したいときにネットに繋がらない、あるいは情報の取得ができないということです。この不便をなくすことが目的です。これは、スマートフォンでは致命的な不便さになります。パケット通信部分をできる限り利用しないで、いかに便利にスマートフォンを利用するかと言うのが最大の課題です。
WiMAXとb-mobile SIM
そこで、出てくるのがWiMAXの年間パスポートや、b-mobileのSIMです。さらに、3G回線を利用した携帯型WiFiルーターを持ち歩くことも一つの解決策になりそうです。
WiMAXは高速ですが、都市部以外での利用には限界があります。b-mobileはDocomoの回線ですので田舎に行っても使えますがスピードに限界があります。それぞれのメリットがありますので、行動範囲や目的によってどちらが良いかは異なるかと思います。
WiMAXは、年間パスポートの契約ならば、月に3880円になります。2年の縛りがあっても良いならば申し込み方法によってはさらに低価格化も狙えるようです。一方、速度を300kbpsに抑えたb-mobileを利用すれば、月に2200円程度まで下がります。この価格は半年または年間のプリペイドになりますが、かなり低価格であることは確かです。私の場合、都市部以外でも利用する必要がありますので、速度は犠牲になりますがWiMAXよりもb-mobileとなります。
実際に300kbpsのスピード制限があるb-mobile回線を利用して、Xperiaでは、実際にGoogleナビなども利用可能ですし、Androidアプリのダウンロードや更新、さらには16Mbyteのファイルダウンロードもそれほどの待ち時間なしで行えていますので、私の用途では充分に実用的なスピードです。
NTTの「光ポータブル」でSIMロックフリーの携帯無線ルーターを借りる
その条件で低価格でベストな方法として考えられるのは、NTTの「光ポータブル」を契約してSIMロックフリーの携帯無線ルーター"BUFFALO ポータブルWiFiルーター Portable Wi-Fi DWR-PG
これに6ヶ月単位で月に2200円程度でb-mobileのSIMを購入すれば常時接続が可能になります。この携帯ルーターにb-mobileのSIMを挿し、通常はb-mobileで運用、WiFiスポットが使えるところでは、Mobile PointのWiFi接続等との自動切換えでネットを利用する方法でしょう。
この製品はバッファローのOEM製品で、実売価格は25000円ですから買うより借りたほうが良いですね。バッテリーで連続6時間利用可能です。新幹線や駅等のNTTのMobile PointでWiFi接続が使えるところでは、Mobile Pointでの高速無線LANを利用し、それ以外ではb-mobileのSIMを挿しておいて300bpsの回線での接続を利用するように設定できます。小型のルーターを持ち歩くことになりますが、Mobile Pointの215円を加えても月間2750円で、常時接続が可能になります。加えてPCからも常時接続を利用できるメリットがあります。
ソフトバンクも割引を考慮すると安いが
上記の方法と比較対象になるのが、ソフトバンクを上限まで利用するのとどちらが便利かです。ソフトバンクも色々な割引があり、それらの割引を考慮すると上記とあまり変わらないコストになります。ただ、ソフトバンクも田舎に行くと繋がらなくなる場合があります。ソフトバンクの回線が不十分な地域で利用するなら確実にb-mobileとNTT光ポータブルとの組み合わせがベストでしょう。
私の条件ではb-mobileの契約と光ポータブルとMobile pointを合わせて使う
私の場合田舎でも使えることが必須でしたので、b-mobileの契約と光ポータブルとMobile pointを合わせて使うのがベストな選択でした。光ポータブルとMobile pointはいつでも解約できる何も縛りがない契約ですので気が楽です。
日本通信 bモバイルSIM U300 1年(375日)使い放題パッケージ BM-U300-12MS
日本通信 bモバイルSIM U300 6ヶ月(185日)使い放題パッケージ BM-U300-6MS
本格的に使うならWiFiスポットで利用、b-mobile SIMによる常時接続はいつでもどこでも使えるネットとして、メールのチェック、地図を見る、ナビ、情報検索、Web閲覧、ちょっとしたファイルのダウンロード等の日常の用途に使うと言う意味では必要十分です。私の用途ではb-mobileのSIM、2200円/月とモバイルルータの借り賃315円/月で充分でした。
Docomoも割引き、でもまだまだ手が届かない価格
ちなみに、同じルーターはDocomoからもSIMロック版が「ポータブルWi-Fi」として販売されており、2年間の縛りありですが、『定額データプラン』が月間5985円まで値下げされており、この価格で高速常時接続が利用できます。今ならさらに割引で最初の1年間だけは4410円になるそうです。2年縛りで2年目からは約6000円ですのでデータ通信単体としてはまだまだ高いですね。
注意:Mobile PointはWiFiサービスですが接続プロトコルが特別であり、現状ではiPhoneやAndroidからは直接説即できず、光ポータブルのルーターを介して接続するしかありません。新幹線等で直接WiFiを利用するならYahoo BB mobilepointを契約してください。